Een labelprinter is onmisbaar in je e-commerce logistiek proces. Voor het verzenden van pakketten heb je nu eenmaal verzendlabels nodig en een labelprinter helpt om efficiënt en foutloos te werken. Hoewel het heel simpel klinkt, kan er wel degelijk wat fout gaan bij het printen van verzendlabels. Die fouten kunnen je veel tijd en geld kosten en dat is zonde.
We krijgen nog geregeld vragen van onze klanten, zoals wat de voordelen van een labelprinter zijn, welke labelprinter nu het beste is en wat de juiste printerinstellingen zijn. Tijd om er een uitgebreid artikel aan te wijden. In dit artikel delen we waarom een labelprinter voor verzendlabels onmisbaar is, welke labelprinters verkrijgbaar zijn en welke de meest verkochte modellen zijn.
Daarnaast lees je in dit artikel waar je rekening mee dient te houden bij de aanschaf én hoe het installeren werkt. Let’s see!
Laserprinter of labelprinter voor verzendlabels?
Het lijkt makkelijk om ‘even’ een labelprinter voor verzendlabels aan te schaffen, maar het heeft wel even aandacht nodig. Wanneer de tekst op je verzendlabels niet goed wordt afgedrukt en de barcode daardoor niet leesbaar is, levert dit namelijk problemen op bij de vervoerder. Deze kan de zending dan niet scannen en dus ook niet correct verwerken. Dat wil je voorkomen!
Via Sendcloud is het mogelijk om labels met één klik te printen wanneer je je printer gekoppeld hebt, dus dat maakt je proces stukke efficiënter. Maar welke printer is dan de juiste voor je webshop? In principe heb je de keuze uit een laserprinter (met A4 papier) of een labelprinter voor verzendlabels (verkrijgbaar voor verschillende formaten).
We adviseren je om te kiezen voor een labelprinter, vandaar dit artikel. Je bespaart hiermee namelijk niet alleen veel tijd, maar voorkomt hiermee vooral ook fouten (& dus weggegooid geld).
Hoe werkt een labelprinter?
Om je uit te kunnen leggen hoe een labelprinter werkt, lichten we graag verschillende soorten toe.
Soorten labelprinters: regulier vs industrieel
Een reguliere labelprinter is niet al te groot van formaat en werkt prima als je een kleine hoeveelheid labels nodig hebt. Ideaal voor op kantoor! Maar bij grote aantallen verzendlabels kun je als online retailer beter kiezen voor een industriële variant.
Thermisch labelprinten: direct thermal vs thermal transfer
Daarbij zijn er dan nog twee printtechnieken te onderscheiden: direct thermisch en thermisch transfer. Direct thermisch printen betekent dat er door middel van hitte geprint wordt en er dus geen inkt nodig is. Via thermisch transfer wordt er door middel van een printlint geprint.
Omdat er bij direct thermisch printen geen gebruikgemaakt wordt van inkt, is de tekst op je verzendlabels minder lang houdbaar. De tekst zal vervagen na verloop van tijd (bijvoorbeeld door zonlicht). Voor verzendlabels is dit echter niet zo’n probleem, omdat ze een relatief korte levensduur hebben (van je verzendadres tot levering bij je klant).
Afwegingen voor de aanschaf van een labelprinter
Naast de keuze voor een reguliere of industriële printer en direct thermisch of thermisch transfer printen, zijn er nog andere afwegingen die je kunt maken voor de aanschaf van een labelprinter.
Formaat van verzendlabels
Je printer dient afgestemd te worden op het formaat verzendlabels dat je wilt gebruiken. Bij het formaat dien je rekening te houden met de eisen van de vervoerder waarmee je verzendt. Bij Sendcloud hanteren we standaard één formaat voor verzendlabels, namelijk: 105 x 148 mm.
Van dit formaat zijn er twee varianten: 25 mm kern en 76 mm kern. De geschikte kerndoorsnede is afhankelijk van je printer. Voor een desktop printer kun je de kern van 25 mm gebruiken. Voor een industriële printer kun je beter de 76 mm etiketten gebruiken, zodat je minder snel de rol hoeft te vervangen.
Resolutie & printsnelheid
Waar vraag is, is aanbod. Er is dan ook genoeg aanbod aan labelprinters. Dit maakt dat er verschillende prijsklassen zijn en een verschil in kwaliteit. Het is bij elk product dat je koopt natuurlijk belangrijk om een afweging te maken tussen prijs en kwaliteit. Bij labelprinters kun je bijvoorbeeld kijken naar de resolutie en de printsnelheid.
De resolutie is van belang voor de kwaliteit van je barcode en dus voor de leesbaarheid van je verzendlabels. De printsnelheid staat uiteraard voor hoe snel je labels geprint worden. Je kunt je voorstellen dat een reguliere labelprinter minder snel print dan een industriële labelprinter. Kijk dus goed naar wat jouw e-commerce bedrijf nodig heeft.
Aansluiting printer & software
Het is tevens handig om te kijken hoe de printer aangesloten moet worden. De meeste labelprinters kunnen via USB worden aangesloten, maar ook aansluiting via Serial (RS-232), Parallel en Ethernet is mogelijk. Daarnaast zijn er modellen die aangesloten kunnen worden met behulp van Wifi of Bluetooth, dit maakt het makkelijker om je labelprinter te verplaatsen.
Tot slot dien je rekening te houden met de beschikbaarheid van drivers voor je labelprinter. Niet alle printers bevatten bijvoorbeeld standaard officiële drivers voor Mac. Dit betekent niet per definitie dat je de printer dan niet kunt gebruiken, maar je dient daar dan wel een apart programma voor te installeren.
Labelprinter voor verzendlabels: welke is het beste?
Allerlei zaken om rekening mee te houden dus. Maar welke labelprinter is nu het beste? Dit is afhankelijk van wat je nodig hebt en belangrijk vindt, maar dit zijn de 2 modellen die we bij Sendcloud aanraden:
DYMO labelprinter
DYMO is één van de bekendste merken voor labelprinters. Bij Sendcloud raden we specifiek de DYMO 4XL labelprinter aan voor het printen van verzendlabels. Dit is een thermische printer die razendsnel print (tot 53 labels per minuut). Deze labelprinter is eenvoudig te installeren voor computers met zowel Windows als Mac.
Labelprinter Zebra
Het merk Zebra heeft ook een goede labelprinter die thermisch print, namelijk de GK420D variant. Deze labelprinter is geschikt voor het printen van etiketten van 25 tot 104 mm breed en print tot 127 mm per seconde. Voor Mac is er geen officiële driver, maar via een extern programma kan de driver alsnog geïnstalleerd worden.
Goed om te weten: je hoeft niet per vervoerder een andere labelprinter aan te schaffen. Of je nu verzendt met PostNL, DHL of een andere vervoerder: zorg dat je een labelprinter met A6 formaat hebt.
Waar koop je een labelprinter voor verzendlabels?
We horen vaak dat klanten zoeken naar een labelprinter bij Action, Hema of Bruna, maar daar worden helaas niet de labelprinters verkocht die geschikt zijn voor verzendlabels.
Voor de aanschaf van een geschikte labelprinter voor je webshop kun je beter online kijken bij gespecialiseerde partijen, zoals Eurolabel, Zolemba of Rajapack.
Ga niet per se voor een labelprinter die goedkoop is. We raden je aan om te investeren in kwaliteit, zodat je geen verzendlabels verspilt, fouten in zendingen voorkomt en de printer lang meegaat. Ook met oog op de groei van je webshop en een toename van het aantal te printen verzendlabels natuurlijk!
Labelprinter installeren: hoe stel je je labelprinter in?
Je moet even gaan zitten voor het installeren en juist instellen van een labelprinter, maar dan heb je ook wat. Als hij eenmaal goed is ingesteld, kun je verzendlabels printen zonder problemen.
Het installeren van je labelprinter
Voor Windows geldt:
- Koppel de labelprinter via USB, Wifi of Bluetooth
- Ga naar Systeem > Voorkeuren > Printers & scanners
- Voeg je labelprinter toe
Voor Mac geldt:
- Ga naar “System Preferences” en selecteer “Printers & Scanners”
- Klik op de “+” button om een nieuwe printer toe te voegen
- Selecteer je printer & selecteer via het drop down menu van “Use” op “Select Software”
- Type de naam van je printer in het tekstveld, selecteer je labelprinter en klik op “OK”
DYMO & Zebra labelprinter instellingen
Wanneer je je printer geïnstalleerd hebt, dien je de juiste instellingen te selecteren om te kunnen printen. Doe je dit niet, dan kunnen labels bijvoorbeeld niet goed uitgelijnd zijn. Wanneer je met Windows werkt, is de aanpak anders dan met Mac. Vervolgens verschillen de vervolgstappen per type printer dat je hebt, we sommen die voor DYMO en Zebra op.
Voor Windows geldt:
- Ga via Windows naar “Instellingen”
- Klik op “Apparaten”
- Kies “Printers en scanners”
- Selecteer je printer & klik op “Beheren”
- Ga naar voorkeursinstellingen voor afdrukken
Voor Mac geldt*:
- Toets “Command” + “P” op je toetsenbord om een label te printen
- Op het venster dat zich opent, selecteer je bij het “Paper size’ drop down menu “Manage custom sizes”
- Klik in het “Manage custom sizes” venster op de “+” button, vul de juiste dimensies in en klik op “OK”
- Om de instellingen op te slaan, selecteer je bij het “Presets” drop down menu op “Save current settings as preset”
* Voor Mac dien je drivers te installeren. Je kunt dan de juiste software selecteren, zodat de juiste printformaten voor je verzendlabels beschikbaar zijn.
Vervolgstappen voor DYMO printers
- Klik op ‘Geavanceerd…’
- Kies bij papierformaat voor ‘1733907 4 in x 6 in’ en klik op ‘OK’
- Klik op ‘Toepassen’ om de instellingen op te slaan
Vervolgstappen voor Zebra printers
- Aantal exemplaren: 1
- Snelheid: 2 “/s
- Densiteit: 30
- Etikettype: gebruiker gedefineerd
- Papierformaat: inch & staand
- Breedte: 4,00
- Hoogte: 6,00
- Klik op ‘Toepassen’ om deze instellingen op te slaan
Hoe je labels kunt printen in één klik met Sendcloud
Als het installeren van de printer is gelukt en de juiste printerinstellingen geselecteerd zijn, kun je je printer koppelen aan Sendcloud zodat je labels kunt printen in één klik. Volg de onderstaande stappen om Sendcloud te koppelen:
- Ga naar Instellingen > Printerinstellingen
- Download de Sendcloud print app
- Installeer de Sendcloud print app door het downloadbestand te openen
- Selecteer je printer en het formaat van je labels
- Klik op ‘Onthoud selectie’. Let op: bij Mac dien je de print app te slepen naar je finder, zodat het bestand opgeslagen wordt.
Belangrijk om te weten: de print app draait op de achtergrond, dus je kan deze niet openen. Maar dit betekent niet dat hij niet werkt.
Mochten er na deze instructies nog problemen zijn met het installeren en instellen van je labelprinter, neem dan contact op met onze Customer Success afdeling.
Heb je andere vragen over het gebruik van een labelprinter voor verzendlabels? Laat dan gerust een reactie achter. We helpen je graag!



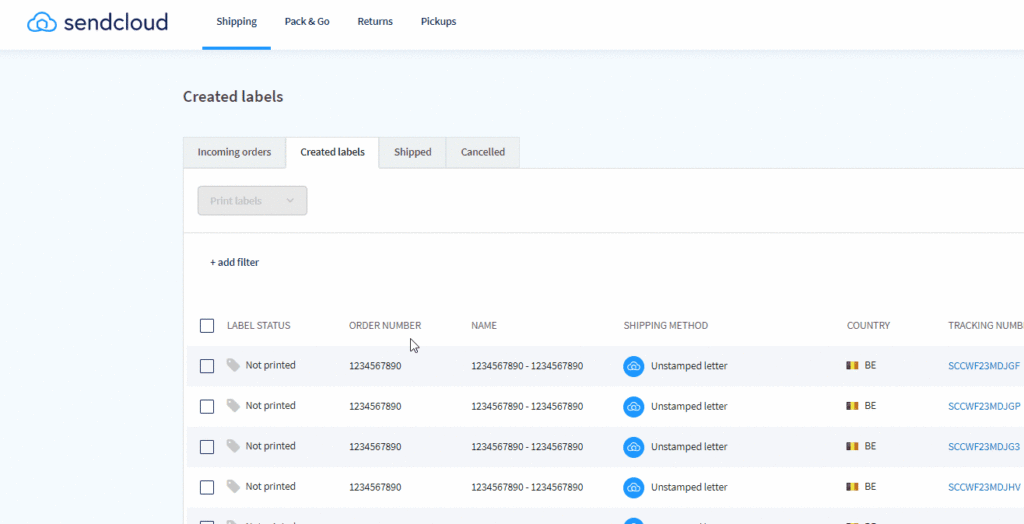









Hallo
Na wat opzoekwerk zie ik dat de labelprinter ZEBRA ZD420D iets meer functionaliteiten heeft dan diegene die jullie hierboven voorstellen (ZEBRA GK 420D). Zal deze ook kunnen connecteren met Sendcloud?
Dank je wel voor een seintje terug
Els Peleman
Feels
Hi Els,
Bedankt voor je reactie. Hij is in de essentie hetzelfde. Volgens mij is het alleen een upgrade vanuit Zebra. Ziet er goed uit. Zolang de printer A6 kan printen dan moet het zeker goed komen!
Goeiemiddag,
Ik installeerde de Zebra Printer (Zebra ZD420), maar tijdens het printen van mijn labels, komen er telkens nog meer blanco labels uit de printer. De afstand van de labels in de printer staat dan terug niet meer goed ingesteld. Ik vind nergens hoe ik dat kan verhelpen. Ik hoop dat jullie mij kunnen verder helpen. Alvast bedankt.
Groeten
Thessa
Hi Thessa,
Bedankt voor je reactie! Wat vervelend dat dit er steeds extra blanco labels uit je printer komen.. Heb je ons troubleshootartikel in ons helpcenter al bekeken? Ik raad je aan om dit artikel eens goed door te nemen. Onderstaande links gaan naar de juiste artikelen.
Printerinstellingen & probleemoplossing voor Mac OS
Printerinstellingen & probleemoplossing voor Windows
Mochten de problemen hierna nog steeds niet opgelost zijn, dan raad ik je aan contact op te nemen met onze Customer Service. Je kunt dan het beste een mail sturen naar [email protected] of een live chat starten vanuit je Sendcloud account. Zorg er dan voor dat je even een screenshot toevoegt van je printerinstellingen. Hopelijk gaat het zo lukken!
– Senna
Beste,
Ik ben op zoek naar een labelprinter voor het verzenden met Bpost en DHL.
Klopt het dat ik toch de labelprinter voor A6 formaat kan gebruiken voor de labels van DHL via sendcloud?
Ik lees dat DHL toch een ander formaat labels hanteert.
Website in opbouw.
Hi Liesbeth,
Dankjewel voor je reactie! Je kunt inderdaad een A6 labelprinter gebruiken voor het printen van je DHL labels via Sendcloud. DHL hanteert inderdaad een ander formaat voor hun labels, echter hebben wij onze labels zo geschaald dat alle labels op A6 formaat geprint worden. Zo kun je via Sendcloud ook gemakkelijk switchen tussen verschillende vervoerders zonder dat je hier direct een ander formaat labels voor nodig hebt :). Hopelijk heb ik zo je vraag beantwoord.
Een fijne dag verder!
– Senna
Werken de verzendlabels van Bpost ook met de nieuwere versie van Dymo 4XL, namelijk met de Dymo labelwriter 5XL?
Goedemorgen Sonny,
Bedankt voor je reactie! Ik heb direct even voor je gekeken en je kunt het juiste formaat labels printen met de Dymo labelwriter 5XL. Deze kun je dus zeker gebruiken!
Een fijne dag verder 🙂
– Senna